The Request for Approval of Service Center User Rates form is used to request approval to establish a new Service Center User Rate or to request revisions of an existing Service Center User Rate in accordance with Policy FN27 Establishing and Billing Service Center User Rates and Procedure FN2027 Service Center Accounting.
This form can be used to submit multiple rates. If the schedule mixes new and existing rates, or audiences, the distinction as to new or existing rates and what audiences will be charged the rates should be detailed on the form.
- Define the customers who will be charged the rate (University Departments, Students, Faculty/Staff)
- Provide a detailed explanation why a new rate is required
- Provide a detailed explanation of how the rate was derived
- If different customers will be charged different rates, clearly delineate on the form what rate will be charged to each customer. If an existing rate will be charged to a new type of customer (i.e., external), this should be clearly outlined on the form.
- Define the customers who will be charged the rate (Not-for-Profit Organization, For-Profit Organizations, General Public, or Government Entities (including charges to governmental grants or contracts)
- Provide an explanation as to why Penn State should provide this service to external customers
- Provide a detailed explanation of how the rate was derived
- Attach a schedule that shows a comparison of the proposed rate(s) with other similar entities providing the same service. Include detail on what type of benchmarking was done with other entities to derive the rate(s)
- Is the fee for external customers based on full costing?
- Define the customers who will be charged the rate (University Departments, Students, Faculty/Staff)
- Provide a detailed explanation for why the rate is changing
- Provide a detailed explanation as to if this rate revision request is an increase, a decrease, or to be deleted
- Provide a detailed explanation of how the rate was derived
- If different customers will be charged different rates, clearly delineate on the form what rate will be charged to each customer. If an existing rate will be charged to a new type of customer (i.e., external), this should be clearly outlined on the form
- Define the customers who will be charged the rate (Not-for-Profit Organization, For-Profit Organizations, General Public, or Government Entities (including charges to governmental grants or contracts)
- Provide detailed explanation for why the rate is changing
- Provide a detailed explanation as to if this rate revision request is an increase, a decrease, or to be deleted
- Provide a detailed explanation of how the rate was derived
- Is the fee for external customers based on full costing?
- If different customers will be charged different fees, clearly delineate in the schedule what fee will be charged each customer. If an existing fee will be charged to a new type of customer (i.e., external), this should be clearly outlined in the schedule
New rates or changes to existing Finance & Business area rates must be approved by the Senior Vice President for Finance & Business. New rates or changes to existing rates for other areas are approved by the business area Financial Officer.
This form has fill-and-print form fields and digital ID (signature) fields enabled. The PDF version has instructions provided for the type and/or format of information to be included within the fill-and-print form fields. Hovering the computer mouse over any form field within the PDF will display these instructions. See Web-based Documents for details. See Applying Digital IDs when Document Contains Multiple Signatures for instruction on adding signatures.
For step-by-step instructions for completing the Request for Approval of Service Center User Rates, click on link below:
Request for Approval of Service Center User Rates Exhibit
No form may be used that substitutes for an approved official University form without prior review and approval by the steward of the form/central office, as facilitated by the Office of Systems and Procedures (designated representative of the Associate Vice President for Budget and Finance). See Policy FN17 Required Use of Approved University Forms Appearing in the General University Reference Utility (GURU) and Procedure FN2017 Use of Approved Form Templates Appearing on the GURU Website for full details.
Clicking the form download icon on any of the form instruction pages on GURU will open a web-based version of the form. While it appears to have fill-and-print fields available, not all functionality may be available for use (i.e. digital ID fields). It will be necessary to convert this web-based document to PDF documents.
In order to have a version with all PDF capabilities enabled, including the electronic signature fields, click the down-load icon located (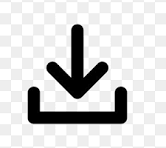 ) in the upper right-hand corner of the screen. A new version of the document will open and must be saved before entering any information in the form fields. Save the document in a location where you will be able to relocate it.
) in the upper right-hand corner of the screen. A new version of the document will open and must be saved before entering any information in the form fields. Save the document in a location where you will be able to relocate it.
Complete all fill-and-print form fields before completing the signature process:
- Download the Request for Approval of Service Center User Rates (see instructions above) and save the document in a location where you will be able to relocate the document.
- Close the version appearing on the computer screen and open the version saved in the previous step
- Complete all fill-and-print fields
- Once the form is complete, click in the signature form field and either:
- select your digital ID and click continue, or
- create your digital ID, select your digital ID, and click continue
- Review the information in the appearance box and click sign
- You will be required to save a copy of the document (the digital signature is not applied until the form is saved)
- the file name will contain the name "request-for-approval-of-service-center-user-rate-form" in the file name field, add a dash and the service center name and the calendar year (no spaces and all lower case [i.e. -reactor-2024) to the end of the file name. This naming convention is to allow for easy identified of the service center and the year the rate was submitted.
- click Save
- Close the form version appearing on your screen
- Open the version containing your last name saved in the previous step
- Verify that the digital ID appears on the document
- Close the document
The Request for Approval of Service Center User Rates form requires multiple signatures. Please complete the following process for obtaining those signatures:
- Form Initiator:
- Downloads the web-based form (see above) and saves the form using the naming convention defined above
- Click "Share" (see Procedure FN2017 Use of Approved Form Templates Appearing on the GURU Website for instructions on enabling "Share")
- Enter the email address of the Budget Administrator to receive the request, add a message in the text box, and click Send.
- Budget Administrator:
- Receives an email with a link to the document, opens the document, and applies their digital ID (if approving) saves the document again (do not change the file name)
- Clicks "Share" (see Procedure FN2017 Use of Approved Form Templates Appearing on the GURU Website for instructions on enabling "Share")
- Enters the email address of the Budget Executive to receive the request, add a message in the text box, and click Send.
- Budget Executive:
- Receives an email with a link to the document, opens the document, and applies their digital ID (if approving) saves the document again (do not change the file name)
- Clicks "Share" (see Procedure FN2017 Use of Approved Form Templates Appearing on the GURU Website for instructions on enabling "Share")
- Enters the email address of the Financial Officer to receive the request, add a message in the text box, and click Send.
- Financial Officer:
- Receives an email with a link to the document, opens the document, and applies their digital ID (if approving) saves the document again (do not change the file name)
- Clicks "Share" (see Procedure FN2017 Use of Approved Form Templates Appearing on the GURU Website for instructions on enabling "Share")
- Enters either:
- Finance & Business Rate - enters the email address of the Senior Vice President for Finance & Business, adds a message in the text box, and clicks Send, or
- All Other rates - enters the email address of the Cost Analysis, adds a message in the text box, and clicks Send.
- Senior Vice President for Finance & Business:
- Receives an email with a link to the document, opens the document, and applies their digital ID (if approving) saves the document again (do not change the file name)
- Clicks "Share" (see Procedure FN2017 Use of Approved Form Templates Appearing on the GURU Website for instructions on enabling "Share")
- enters the email address of the Cost Analysis, adds a message in the text box, and clicks Send.
This form has the "Clear Form" Bookmark enabled. To clear ALL form field entries:
- If left-hand column is not displayed when the document is open, click the small arrow located at about the mid-point of the left-hand side of screen to reveal the column
- Click "Bookmarks" (looks like a ribbon)
- Click "Clear Form"
If you encounter any difficulties, contact the GURU support staff by submitting a Technical Support Form request or by calling the tech support line at 814-863-8592.
Table of distribution and retention of the Request for Approval of Service Center User Rates form
| Document: |
Ultimate Distribution: |
Retention Periods: |
Disposition Method: |
| Original |
Cost Analysis |
End of fiscal year +3 prior years of rate history. See the Financial Records Retention Schedule regarding any Audit Holds. |
Paper document = Secure Bin disposal or shred
Electronic document and data = delete and empty recycle bin |
| Transitory Copy* |
Created during the signature process |
Upon approval of service center rate - dispose |
Paper document = Secure Bin disposal or shred
Electronic document and data = delete and empty recycle bin |
* Transitory Copies are University Records that have temporary value and, as a result, may be destroyed after they are no longer needed. In no event shall be retained longer than the official copy of the University Record as delineated on the Records Retention Schedule.
Completed forms are to be emailed to costanalysis@psu.edu
For questions or additional details pertaining to the Request for Approval of Service Center User Rates Form, please contact costanalysis@psu.edu.
To request changes to the Request for Approval of Service Center User Rates Form, contact the Office of Systems & Procedures by submitting a GURU Technical Support Request Form.


![]() ) in the upper right-hand corner of the screen. A new version of the document will open and must be saved before entering any information in the form fields. Save the document in a location where you will be able to relocate it.
) in the upper right-hand corner of the screen. A new version of the document will open and must be saved before entering any information in the form fields. Save the document in a location where you will be able to relocate it.