
A Division of The Office of Budget and Finance

The following provides information on the various aspects of Accounts Receivable Invoicing:
return to Business Decision Tools menu
In the System for Integrated Management, Budget, and Accounting (SIMBA) financial system:
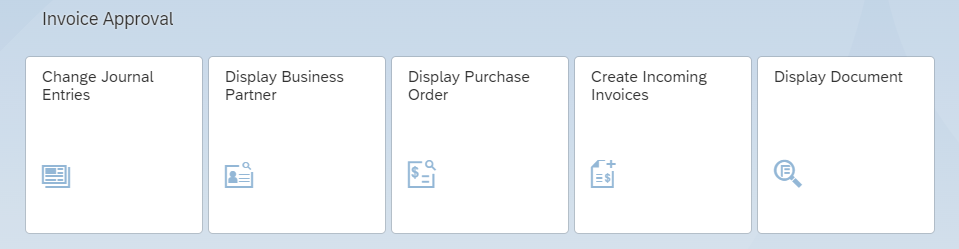
Return to Central Accounts Receivable Invoicing main page
return to Business Decision Tools menu
Return to Central Accounts Receivable Invoicing main page
return to Business Decision Tools menu
In the SIMBA financial system:

Return to Central Accounts Receivable Invoicing main page
return to Business Decision Tools menu
In the SIMBA financial system:

Return to Central Accounts Receivable Invoicing main page
return to Business Decision Tools menu
Central Accounts Receivable has been authorized to accept the following forms of payment:
Central Accounts Receivable DOES NOT have the capabilities to accept:
Return to Central Accounts Receivable Invoicing main page
return to Business Decision Tools menu
When a vendor requests to remit their payment by an ACH transactions:
Note: It is important to have the customer enter in the subject line of the email what invoice they are paying. If they are unable, the invoice number must be included in the body of the email informing Central Accounts Receivable which invoice is being paid.
Return to Central Accounts Receivable Invoicing main page
return to Business Decision Tools menu
In the SIMBA financial system:
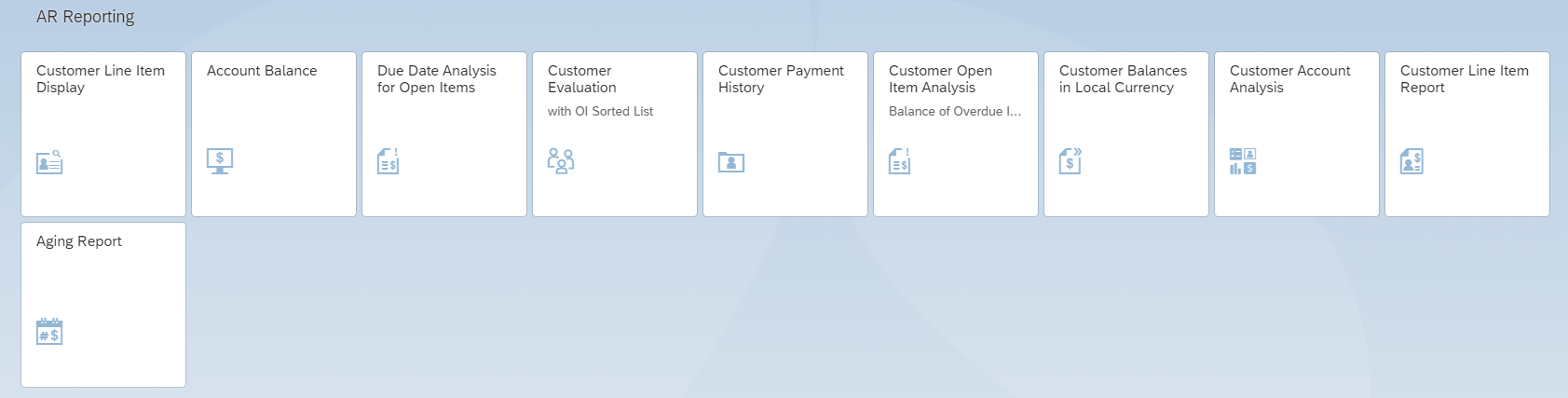
Open invoices (1800#) will appear at the top with a RED circle to the left.
Paid/Closed invoices will at the bottom with a GREEN square to the left and the document number 2200# will have the check number associated with it.
Return to Central Accounts Receivable Invoicing main page
return to Business Decision Tools menu
Central Accounts Receivable performs the dunning process monthly.
The customer receives a bill when the invoice is created and receives a statement in the mail after 30, 60, and 90 days.
After 90 days, the Business Area is required to submit a credit memo to write off the balance. The Business Area must notify CentralAR@psu.edu if they want the customer account sent to collections.
Only accounts over $100 are sent to collections. The collection agency takes 30% of the total.
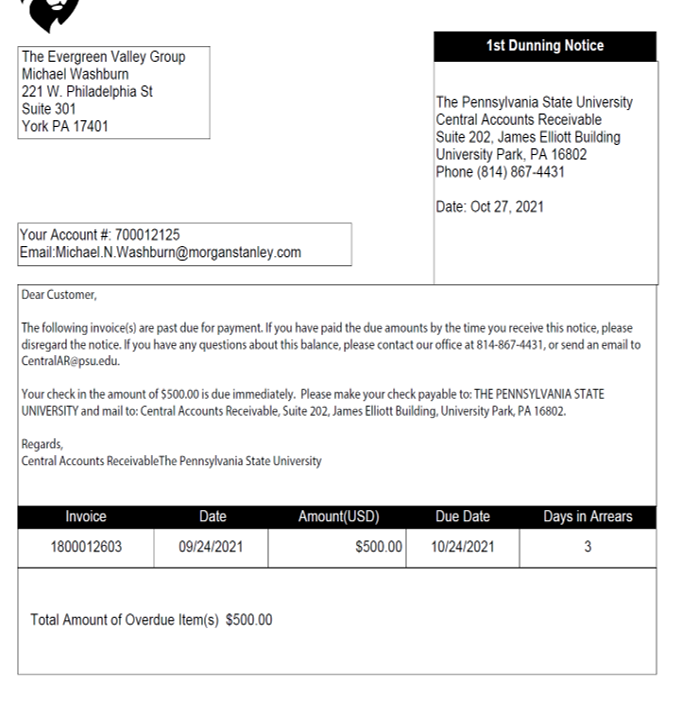
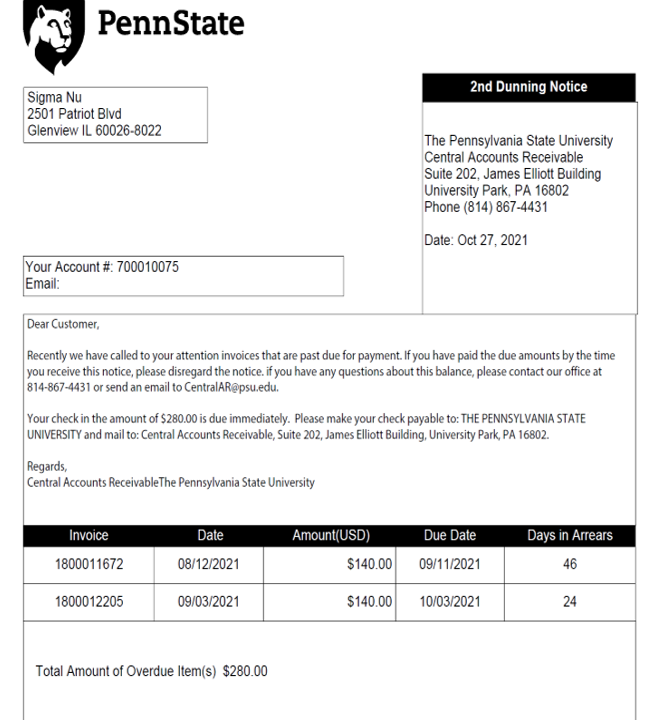
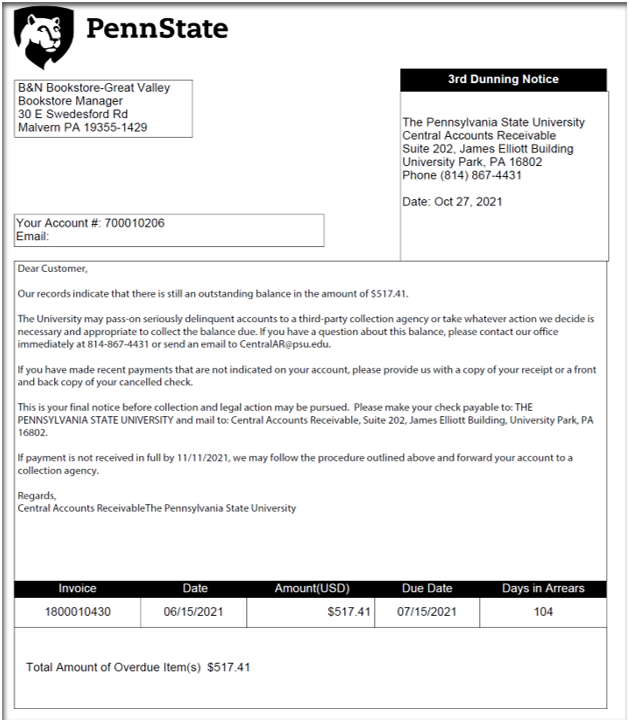
Return to Central Accounts Receivable Invoicing main page
return to Business Decision Tools menu
In the SIMBA financial system:
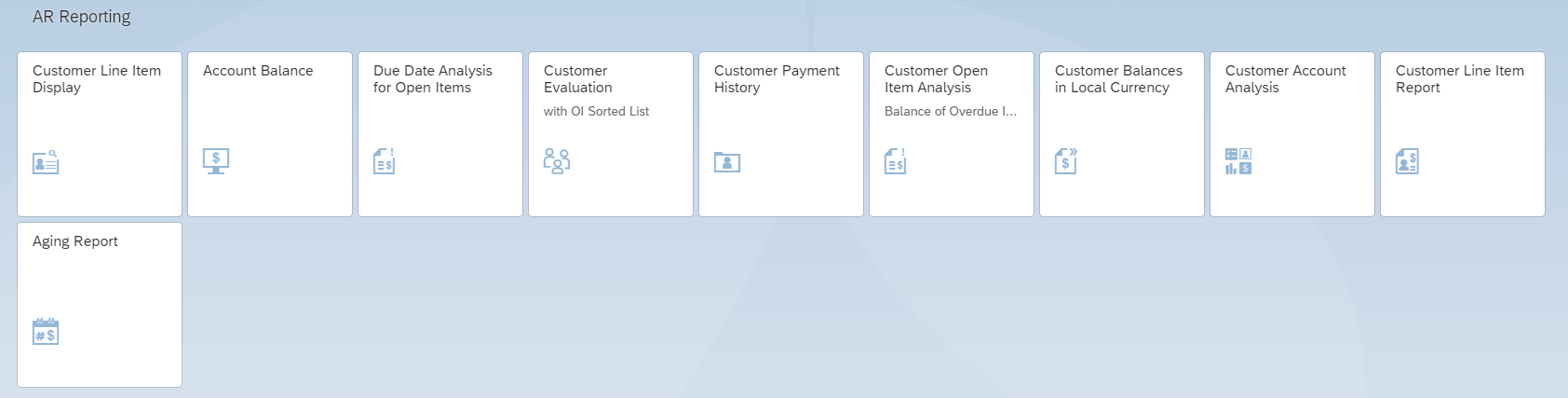
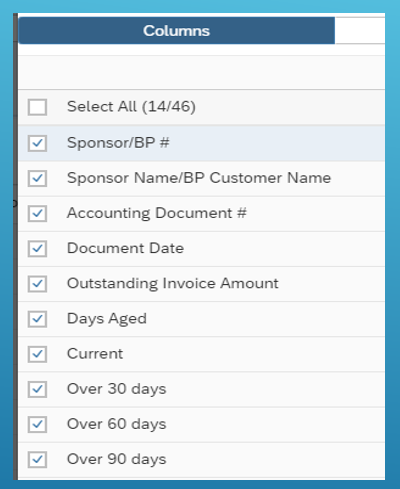
Return to Central Accounts Receivable Invoicing main page
return to Business Decision Tools menu
Email - CentralAR@psu.edu
Central Accounts Receivable Team Lead - Kelly Heaps - (814) 867-4431
Central Accounts Receivable - Rachael Raybuck - (814) 863-6114
Return to Central Accounts Receivable Invoicing main page
return to Business Decision Tools menu